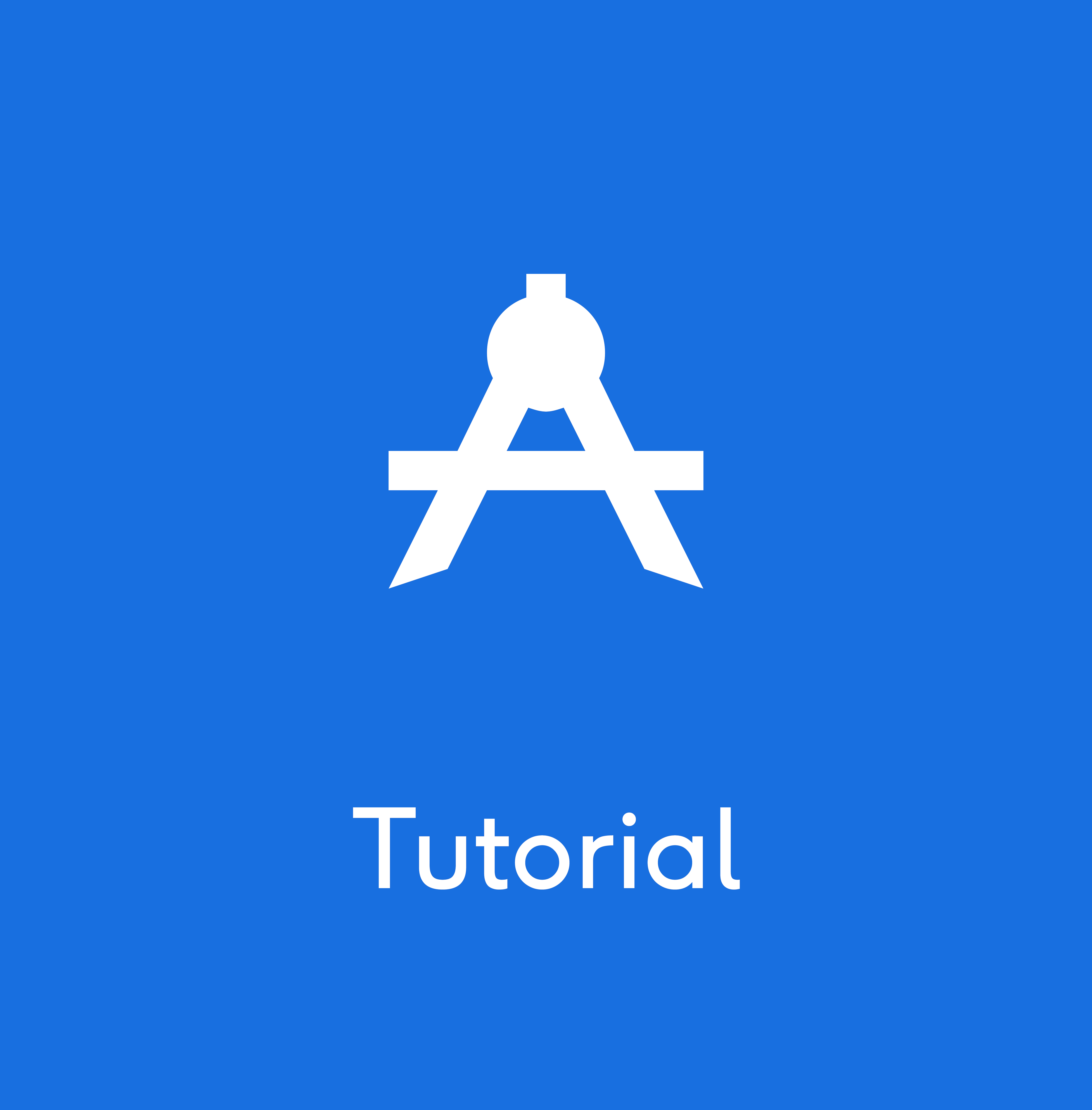Part Volume
To measure the properties of part
Option 1:
- Right-click on a Part or Assembly in the Assembly pane.
- Open the Calculate menu.
- Click the desired measurement
- Drag the label and click to set the position.
Note: You can alternate among a Part Volume, Part Surface, Part Center of Mass, or All label by right-clicking the label and selecting the new measurement from the menu.
Option 2:
- Right-Click on a part in the Graphics window.
- Select Calculate
- Select the desired measurement
Note: You can select multiple parts by using the <Ctrl> key and Right Mouse Button, or the Box Selection option shown in the “Assembly Functions” section above.
To measure the Weight of part
- Select the desired Material from the Drop-down list
- Right-Click on a Part
- Select Calculate->Weight
To measure the Area of a single surface
- Select the Part Selection Mode Icon to toggle to Surface Selection Mode
- Select the surface on the part that you would like to measure.
- Open the Calculate menu as described above.
- Click Surface Area or Bounding Box
- Drag the label and click to set the position.
Note: You can select multiple surfaces using the <Ctrl> key on your keyboard
Radial Dimensions
To measure an arc diameter or radius
- Open the Radial Dimension menu on the Viewer toolbar.
- Click the arrow to the right of the Arc button. You should see a drop-down menu listing the available commands for Diameter, Radius, and Circle by 3 Points
- Click “Arc Diameter or Arc Radius”.
- Position your pointer over the arc you want to measure in the model.
- SpinFire indicates when your pointer is over an arc by highlighting the arc with a circle.
- Click on the arc.
- Drag the label into position and click once.
- Note: You can also Right-Click on the new Dimension and display either Radius, Diameter, Length, or All
- Note: You can also Right-Click on the new Dimension and Hide the Center Point Coordinates
Distance between (2) Points
The Point to Point Distance command measures the distance between two Points you select.
To measure the distance between two points:
- Open the Linear menu on the Viewer toolbar.
- Click “Point to Point” and one of the (4) options”.
- A White Dot with a Red cross-hatch indicates when the pointer is properly positioned over a Point.
- Click two points on the model.
- Drag the label into position and click the mouse.
Arc Center to Arc Center
The “Arc Center to Arc Center Distance” command measures the distance between the centers of two existing arcs on the model
To measure the distance between two arc centers:
- Open the Linear menu on the Viewer toolbar.
- Click the drop-down arrow to the right of the Linear button. You should see a drop-down menu listing the available commands.
- Point to Arc Center to Arc Center.
- Click the first arc you want to measure in the model.
- SpinFire indicates when your pointer is over an arc by highlighting the arc with a circle
- Click the second arc.
- Drag the label into position and click once.
Sum of Connected Edges
The Sum of Connected Edges command measures the sum of any number of connected edges selected by the user.
To measure the sum of connected edges:
- Open the Linear menu on the 3D Document toolbar
- Click the drop-down arrow to the right of the Linear button. You should see a drop-down menu listing the available commands.
- Click Sum of Connected Edges.
- Click each connected edge that you would like to measure.
- SpinFire indicates when your pointer is over an edge by highlighting the edge with a line.
- Click one of the already selected edges to complete the selection process and display the measurement label.
- Drag the label into position and click once.
Measure a Boundary Center by Edges
The Boundary Center by Edges measures the center point of a boundary defined by connected edges.
To measure a Boundary Center by edges:
- Open the Advanced menu on the 3D Document toolbar.
- Click Boundary Center by Edges.
- Click an edge or arc on the assembly.
- If necessary, continue clicking connected edges or arcs on the assembly.
- When SpinFire can determine the edges of a boundary, the center point will be measured.
- Drag the label into position.
Measure a Minimum Distance Between Edges
The Minimum Distance Between Edges command measures the minimum distance between two edges.
To measure the minimum distance between two edges:
- Open the Linear menu on the 3D Document toolbar.
- Click Edge to Edge.
- Click an edge on the assembly.
- Click another edge on the assembly.
- Drag the label into position and click once.
Measure the Distance Between Two Planar Surfaces
The Distance Between Two Surfaces command measures the distance between two flat and parallel surfaces on the model.
To measure the distance between two parallel surfaces:
- Click the drop-down arrow to the right of the Advanced button. You should see a drop-down menu listing the available commands.
- Click Minimum Distance Between Two Surfaces.
- Select the first surface.
- Select the Second Surface.
- Drag the label into position and click once.
Measure Arc Centerline to Arc Centerline
The “Arc Centerline to Arc Centerline” function allows the measurement of the distance between two holes by using their Centerline Axes, not just the selected Arcs center points. This also removes the need for the Coordinate system to be in alignment with the dimension taken.
To Measure Arc Centerline to Arc Centerline:
- Open the Linear menu on the 3D Document toolbar.
- Click Arc Center to->Arc Center
- Select two holes to create the measurement
- Now, Right-Click on the dimension Markup and select Centerline.
Measure Arc Centerline to Edge
The “Arc Centerline to Edge” function allows the measurement of the distance between an Arc Center and an Edge by using the Centerline Axis of the Arc, not just the selected Arcs center points. This removes the need for the Coordinate system to be in alignment with the dimension taken.
To measure Arc Centerline to Edge:
- Open the Linear menu on the 3D Document toolbar
- Click Arc Center to->Edge.
- Select two holes to create the measurement.
- Now, Right-Click on the dimension Markup and select Centerline.
- Note how the Dimension Markup now states Dc “Distance Centerline”